Entre l'idée qu'on se fait d'un éclairage lors de sa conception et sa réalisation effective sur scène, il y a souvent un monde. Fort heureusement, la 3D permet aujourd'hui à l'éclairagiste de gouter au plaisir du 'What You See Is What You Get'. Démonstration...
Pour ceux qui ne le connaissent pas encore, Wysiwyg est un logiciel de simulation et de conception d’éclairage scénique et évènementiel. Il est capable de créer des rendus photoréalistes sur ordinateur (appelés render), mais aussi des fiches techniques, des plans de feux et permet même de pré-programmer un show sur console (type GrandMA ou encore Wholehog).
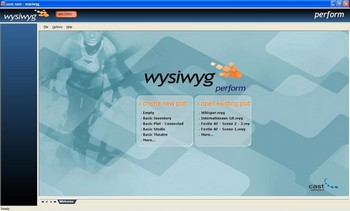 |
C’est un outil professionnel qui demande à la fois un ordinateur puissant et un utilisateur averti. Des connaissances approfondies du DMX, des projecteurs et de la scène en général sont nécessaires, ainsi qu’un niveau minimum en anglais.
Dans ce dossier, nous allons voir comment créer une scène, comment faire notre premier render, mais aussi comment réaliser une fiche technique et un plan de feux papier. Pour cela, on va se placer dans une situation de concert dans une salle de taille moyenne (scène de 14m par 7m avec une clearance de 7/8m) avec un plan de feux basique (mélangeant trad et autos).
C’est parti !
Dessiner et concevoir une scène
Interface et modesÇa y est, l’installation du logiciel est terminée. Enfermé dans votre bureau, le téléphone portable éteint, un café à la main, vous êtes prêt à en découdre avec Wysiwyg (couramment appelé Wyg).
Sur le bureau de l’ordinateur, vous avez 3 nouvelles icônes : WYSIWYG, WYSIWYG Demo et WYSIWYG Viewer. C’est la première qui nous intéresse, les 2 autres n’ayant que peu d’utilité. Une fois le logiciel lancé, vous arrivez sur l’écran d’accueil :
Deux choix s’offrent a vous : Create new plot et Open existing plot. Un « plot » est un fichier de simulation Wyg. Si vous l’utilisez pour la première fois, le menu de droite sera vide. Sélectionnez Empty (vide) dans la colonne de gauche.
 |
Vous voilà maintenant face à l’interface Wyg. Notez tout en haut de la fenêtre les différents modes de fonctionnement :
- CAD
- Data
- Design
- Pres
- Live
- Link
Petite précision : suivant la version du logiciel (Report, Design ou Perform), certains modes ne sont pas disponibles. Le nom de la version est visible en haut à droite (dans notre cas c’est la plus complète : la Perform). Nous utiliserons principalement 3 modes : CAD, Design et Pres.
En bas de la fenêtre, il y a 3 onglets permettant de changer le mode de vue. Le plus pratique étant Quad, qui permet d’avoir simultanément 4 vues différentes (modifiable à votre guise).
Nous allons maintenant commencer à construire notre simulation, à commencer par la salle en elle-même (Venue).
 |
Cliquez sur Draw > Venue. Nous avons 3 choix :
- Black Box (type rectangulaire)
- Arena (type arène, comme Bercy)
- Proscenium Arch (type théâtre)
 |
Prenons une Black Box. Dans la fenêtre qui s’ouvre, il faut entrer les dimensions de la salle. Attention à bien spécifier l’unité (Metric et non Imperial). Mettez une largueur (width) de 16m, une longueur (depth) de 30m et laissez la hauteur (height) à 9m.
 |
Ça y est, la salle est construite. C’est le moment idéal pour sauvegarder cette amorce de simulation. Cliquez sur File > Save As… Choisissez votre dossier, le nom du fichier (par exemple « Simu concert ») et cliquez sur enregistrer.
Scène, personnages et objets
 |
Construisons maintenant notre scène. Cliquez sur Draw > Riser. Dans la fenêtre, indiquez les dimensions : 14m de large, une profondeur de 7m et une hauteur de 1m. Cliquez sur OK. Vous avez maintenant la scène au bout de votre curseur. Placez-la au bout de la salle, bien centrée.
Avant de commencer à parler technique et lumière, ce serait bien d’aménager cette salle vide. À gauche de l’écran, il y a une colonne contenant plusieurs onglets. Cliquez sur Library puis faites Click droit > New librairie.
 |
La fenêtre Library s’ouvre alors, vous permettant d’insérer toutes sortes d’objets et de personnages (consoles, machines à fumée, matériel électrique, escaliers, meubles, flight case, enceintes, instruments, etc.). Nous allons tout d’abord mettre un groupe sur scène. Sélectionnez Objects > People With > Person with Microphone puis cliquez sur Insert.
 |
Une icône vient maintenant remplir l’onglet Library. En cliquant dessus vous pouvez insérer un chanteur ou vous le voulez d’un simple click. Par défaut Wyg place les objets de la librairie au niveau 0, il faudra donc ajuster la position des éléments placés sur scène.
 |
Recommencez l’opération afin d’avoir sur scène : un chanteur, 2 guitaristes, un bassiste et un batteur. Pour le batteur, nous allons le surélever sur des praticables. On utilise pour cela la même méthode que pour la scène avec des dimensions plus modestes (4m par 3m et une hauteur de 60cm). Pour gagner en précision, vous pouvez zoomer avec la roulette de la souris.
Un petit « Ctrl + S » pour enregistrer et on poursuit.
Structures
Il est maintenant temps de s’attaquer au montage technique, à commencer par la ferraille. Dans la colonne de gauche, cliquez sur l’onglet Truss, puis faites Click droit New Truss. Dans la nouvelle fenêtre, vous avez le choix entre différents modes de classement des structures. Sélectionnez Manufacturer Stacco Série 500 Triangular Section Stacco 500 2800mm puis cliquez sur Insert. De retour sur l’interface Wyg, cliquez sur le bouton Assembly Truss (en forme de boulon), puis ajoutez 5 éléments de PL500. Ils doivent s’assembler automatiquement. Lorsque c’est fait, faites Click droit Finish Placing Truss.
 |
Montez ensuite le pont de face ainsi construit grâce à la vue de profil. Prenez soin de bien le centrer par rapport à la scène.
 |
Sélectionnez maintenant l’ensemble du pont et faites un « Ctrl + C » (copier) suivi d’un « Ctrl + V » (coller). Placez le second pont à contre et montez-le approximativement à la même hauteur que celui de face.
 |
Les projecteurs ne peuvent être placés que sur des éléments de structures, or nous souhaitons en installer au sol. Il va donc falloir utiliser des supports de sol. Dans la librairie de structures, sélectionnez Floor Mounts Floater puis cliquez sur Insert.
Enregistrez votre travail (« Ctrl + S »).
Projecteurs automatiques
 |
Les autos sont les plus faciles à installer, surtout les lyres. Nous allons placer :
 |
Dans la colonne de gauche, cliquez sur l’onglet Fixtures puis ouvrez la fenêtre de la bibliothèque de projecteurs (Click droit > New Fixture). Ajoutez le Mac600 (Manufacturer > M N O P > Martin > Mac600) puis le Spot 575XT (Manufacturer > Q R S T > Robe > Spot 575XT).
Commençons par le Mac600, nous allons en mettre 4 sur les supports de sol que l’on a installé tout à l’heure. Cliquez sur l’icône du projecteur puis avec le curseur placez-les sur les Floater. Lorsque vous ajoutez la première machine, une fenêtre s’ouvre vous indiquant les fonctions qui ne seront pas simulées par Wyg. Fermez celle-ci avant de poursuivre.
 |
Une fois les 4 machines placées, nous allons les positionner correctement sur scène. Vous aurez remarqué l’espace entre le support de sol et la base de la lyre, cet espace correspond en réalité au crochet de fixation, or dans notre cas nos 600 sont simplement posés au sol. Nous allons donc tricher un peu et enterrer les supports de sol dans la scène, ce qui est donnera un visuel plus réaliste.
 |
On continue avec les 600 en plaçant les 4 derniers sur le pont de contre. Lorsque vous placez votre curseur sur le pont, vous verrez qu’il y a différentes positions possibles (barre avant, arrière ou sur la pointe). Nous allons placer nos machines sur la barre arrière.
 |
C’est maintenant au tour des Spot 575XT. On va les mettre sur le pont de contre, mais sur la barre avant pour répartir à peu près la charge. Attention à bien les échelonner sur toute la longueur de la structure.
Nous avons maintenant placé nos automatiques, après une rapide sauvegarde (« Ctrl + S ») on va aller voir un peu tout ce que l’on a fait. Sélectionnez les lyres Robe que l’on vient de placer, puis, dans les onglets du bas, cliquez sur Shaded. Vous avez maintenant la vue 3D dans laquelle vous pouvez vous déplacer en maintenant le bouton gauche de la souris enfoncé. Remarquez que la vue tourne autour d’un point imaginaire. Vous pouvez déplacer ce point avec la souris en gardant la touche « Ctrl » enfoncée.
 |
Nous allons diminuer la lumière ambiante qui ne permet pas de distinguer convenablement les faisceaux. Faites un Click droit > View Options… Dans la fenêtre qui s’ouvre, cliquez sur l’onglet Options et réglez le paramètre Ambient Light à 10%. Réglez également le Beam Simulation Quality sur Light Up. Cliquez sur OK. Voilà notre scène en condition réelle. À noter que le réglage de l’ambiance peut également être fait sur la petite vue 3D de l’onglet Quad.
Passons maintenant aux projecteurs traditionnels.
Projecteurs traditionnels
Comme dans la réalité, le trad nécessite d’être réglé et est donc un peu plus long à mettre en place que les autos. Si ce n’est pas encore fait, pensez à modifier l’éclairage d’ambiance de la petite vue 3D, nous en aurons besoin pour les réglages.
Voici ce que nous allons utiliser :
- 6 PC 1Kw avec les volets
- 3 Découpes 1Kw
- 2 Kits ACL
 |
Commençons par ajouter les projecteurs. Dans la fenêtre de la bibliothèque des projecteurs, sélectionnez le 310HPC (Manufacturer > Q R S T > Robert Juliat > PC > 310HPC). Cliquez sur Insert pour l’ajouter. Faites de même avec une 614SX (Manufacturer > Q R S T > Robert Juliat > Zoom > 614SX). Pour un PAR64 format ACL, étant donné que c’est un produit générique, le chemin est différent : Type > Conventional > Par > ACL.
 |
Nous allons maintenant monter notre face générale, celle qui couvrira l’ensemble de la scène. Répartissez vos 6 PC sur toute la longueur du pont de face puis sélectionnez-les tous.
Faites Click droit > Properties…
 |
Dans la fenêtre, cliquez sur l’onglet Fixture puis sur le sous onglet Lens. Réglez l’ouverture puis faites Ok.
Nous allons maintenant orienter nos PC. Placez pour cela votre souris sur le cercle du spot d’un des projecteurs. Vous verrez alors apparaître un petit rectangle en pointillé sous le curseur : en cliquant et en maintenant le bouton gauche enfoncé, vous pouvez orienter comme vous le souhaitez le PC. N’oubliez pas que vous pouvez zoomer avec la roulette et vous déplacer grâce aux flèches du clavier en même temps.
 |
Nous avons maintenant une bonne couverture de l’avant-scène, les musiciens sont éclairés des 2 côtés et il n’y a pas de trou (un petit coup d’œil dans la vue Shaded vous le confirmera). Cependant, notre face bave un peu trop et ça fait tache. Pour corriger cela, nous allons utiliser des volets (barndoor en anglais).
 |
Dans la colonne de gauche, cliquez sur l’onglet Accessories, puis ouvrez la fenêtre de la librairie (Click droit > New Accessory). Allons chercher les volets pour ces PC : Manufacturer > Robert Juliat > 310HPC Barndoor puis cliquez sur Insert.
 |
Si vous avez toujours sélectionné les projecteurs, un simple click sur l’icône des volets les ajoutera sur vos gamelles. Sinon, il vous suffira de cliquer sur l’icône puis sur chaque projecteur. Les volets apparaissent sur les vues 2D et 3D. Retournons maintenant dans les options des projecteurs, en commençant par le premier à jardin.
Projecteurs traditionnels 2
 |
Nous allons maintenant corriger la douche avec un CTB. Dans la colonne de gauche, cliquez sur l’onglet Col/Gobo puis ouvrez la fenêtre de la librairie des gélatines (Click droit > New Gel). Sélectionnez un Full CTB Lee (Lee Numeric > L201 Full CTB) et cliquez sur Select (remarquez que les filtres Lee sont classés soit par couleur (Lee Designer), soit par numéro (Lee Numeric)). Cliquez ensuite sur l’icône de la gélatine puis sur le projecteur que vous voulez gélatiner (dans notre cas une 614SX). Quand vous avez fini, faites Click droit > Finish Quick Tool. Vous verrez en zoomant que le numéro du filtre est apparu sur les vues 2D.
 |
Si vous avez des PAR, vous utiliserez la même technique pour ceux équipés de gélatines. Nous n’en utiliserons pas ici pour ne pas passer trop de temps en réglage. Si nécessaire, le choix de la lampe s’effectue dans les propriétés, dans l’onglet Fixture.
 |
Sélectionnez l’ensemble de vos projecteurs de face puis passez dans la vue Shaded pour vérifier que ceux-ci sont bien réglés.
Passons maintenant aux ACL, avec un premier kit qui prend place sur le pont de contre, en perroquet. Il faut installer chaque projecteur indépendamment, placez-les le plus près les uns des autres pour coller à la réalité.
 |
Réglez-les à votre guise (n’oubliez pas qu’il faut placer votre curseur sur le faisceau pour l’orienter et sur le projecteur pour déplacer ce dernier).
 |
Le second kit doit être installé au sol, plutôt que d’utiliser 8 supports de sol, nous allons utiliser un morceau de structure monotube. Pour cela, cliquez sur Draw > Pipe. Dans la fenêtre qui s’ouvre, réglez la longueur (Length) sur 1.3m puis cliquez sur OK. Posez grossièrement votre barre puis ajoutez 4 ACL dessus. Retournez ensuite la barre pour avoir les projecteurs vers le haut (sur la vue de profil, faite un « Ctrl + R »).
 |
Faites un copier/coller pour obtenir la seconde barre du kit. Placez-les entre les deux 600.
 |
Réglez maintenant vos ACL à votre guise.
Une dernière sauvegarde (« Ctrl + S ») et on peut aller voir le résultat dans la vue Shaded. Notre scène est terminée, et elle a de la gueule. Ça mérite bien une petite pause, profitez-en pour recharger la tasse de café et détourner un peu les yeux de l’écran (après on fait de la lumière, vous en aurez bien besoin !).
Les renders
Le mode Design |
Ce mode permet de concevoir ses tableaux avant de lancer les renders. Cliquez sur le bouton Design en haut de l’écran. Comme pour la CAD, passez en vue Quad (onglet en bas de l’image). Dans la colonne de gauche, l’onglet Looks est ouvert par défaut. Il contient une icône qui correspond à la configuration de scène que vous avez sous les yeux. Faites un Click droit > Clone shortcut pour créer une seconde visualisation. Nous appellerons ce look « Render 1 ».
Wysiwyg se commande normalement à partir d’une console réelle ou virtuelle (type HogPC). Cependant, ce n’est pas une obligation et l’on peut très bien s’en passer. Nous contrôlerons donc nos projecteurs grâce à ces boutons :
De gauche à droite :
- Intensité
- Focus
- Iris
- Zoom
- Couleur
- Gobo
- Prisme(s)
- Render Wizard
 |
Il est conseillé d’ouvrir en permanence les boutons d’intensité, de couleur et de gobos. Ils apparaissent sous forme de colonne sur la droite de l’écran, vous pouvez les regrouper pour économiser de la place.
 |
Sur la vue 2D Plan, faites Click droit > Select All > Select Mac600. Ouvrez le dimmer (dans la colonne Intensity appuyez sur le bouton Full) et réglez les projecteurs avec la souris. Re sélectionnez-les tous puis appliquez une couleur.
 |
Pour des raisons pratiques, nous allons les éteindre pour régler les autres projecteurs (bouton Off). Passons maintenant aux Spot 575XT. Allumez-les et faites une position sur le chant lead. Réglez ensuite la couleur et les effets (gobos, prisme, iris, etc…).
 |
Sélectionnez le kit ACL au sol et envoyez-le. Renvoyez également les 600. Nous allons maintenant régler la face. Allumez les PC (Click droit > Select All > Select 310HPC) à 30% et les 614 du batteur à 10%. Enregistrez votre travail maintenant (« Ctrl + S »).
Render 2, le retour
Nous avons désormais un tableau complet tout à fait présentable. Nous allons en tirer un render. Cliquez sur l’icône Render Wizard de la barre d’outils (c’est un petit appareil photo). La fenêtre qui s’ouvre permet de lancer la création en 8 étapes.
 |
Nous allons ici régler la lumière ambiante sur 0%, ainsi que le paramètre Shade Type sur Gourand. Appuyez sur Next pour passer à l’étape suivante.
 |
Il faut maintenant déterminer comment sera le render à sa sortie. En cliquant sur External Image puis sur Browse vous pouvez choisir le nom et le répertoire où vous souhaitez enregistrer le render, ainsi que son format. Dans notre cas nous l’appellerons « Render 1 » et ce sera un fichier JPEG. Vous pouvez également déterminer sa taille, par défaut de 320 par 240 pixels. Inscrivez 1024 et 768 pixels puis cliquez sur Next.
Atmospheric Options
 |
Lorsque vous arrivez à cette étape, des bandes noires sont apparues sur la prévisualisation. Elles permettent de rétablir de rapport hauteur/largueur suite à notre réglage de la taille de l’image. C’est le moment de choisir l’angle de caméra le plus intéressant, dans la plupart des cas un classique plan de face conviendra parfaitement.
Wyg permet maintenant de choisir entre fumée et brouillard, ainsi que la densité de celui-ci. Nous allons garder le brouillard et augmenter la densité à 85%. Vous pouvez voir la différence entre fumée et brouillard sur la petite visualisation. Passons à l’étape suivante.
Shadow/Presence Options
 |
Le cadre Shadows propose 3 options, celle qui nous intéresse est Atmospheric. La petite visualisation vous permet de prévoir les conséquences de chaque choix. C’est tout ce qu’il y a à régler ici, passez maintenant à l’étape suivante.
 |
Cet écran permet d’activer ou non la simulation du rebondissement de la lumière sur les surfaces. Il est par défaut désactivé et c’est tant mieux, nous ne l’utiliserons pas et passons directement à l’étape suivante.
 |
Les options disponibles ici permettent de simuler la lumière ambiante en fonction de la date et de l’heure. C’est utile que pour simuler des scènes extérieures. Cliquez directement sur Next.
Picture Adjustement Options
 |
Wyg a maintenant créé une miniature du futur render à la place de la visualisation. Cette image fait 100 pixels par 75 pixels et a par défaut été agrandie à la taille de l’écran. Vous pouvez lui rendre sa taille originale en zoomant (touche Page Haut et Page Bas du clavier). Si nécessaire, ajustez la saturation et la luminosité, puis cliquez sur Next.
 |
Dernier écran de paramétrages, Wyg propose maintenant de choisir la qualité générale du render. Ici encore, la petite visualisation vous permet de prévoir les effets de cette option. Choisissez Best puis cliquez sur Finish.
 |
Ça y est, la création du render est lancée. Notez que cela demande de nombreux calculs pour l’ordinateur, aussi cette opération dure longtemps. Pour une image comme la nôtre, un délai de 4 ou 5 heures peut être nécessaire suivant la puissance de votre configuration informatique.
Lorsque le rendering est terminé, vous obtenez une belle image!
Les fiches techniques et plans de feux
Le Mode Pres |
La création des fiches techniques est une autre fonction de Wyg, et qui dit autre fonction dit autre mode. On passe donc maintenant en mode Pres.
Le grand quadrillage représente les feuilles format A4. On voit donc que cette fiche technique est beaucoup trop grande. Dans la colonne de gauche, cliquez sur l’icône Micro Layout. Vous voilà maintenant avec une version plus compacte, mais pas pratique pour autant.
 |
Comme on n’est jamais aussi bien servi que par soi même, nous allons faire notre propre version. Toujours dans la colonne de gauche, faites Click droit > New Layout. Donnez-lui un nom (par exemple « Fiche technique »), puis cliquez sur OK.
Le grand quadrillage situe les pages comme elles seront imprimées par votre imprimante (modifiable dans les options d’impression). Le petit quadrillage bleu représente le papier, ici on peut reconnaître une feuille A4 en paysage. Faites Click droit > View Options sur la feuille. Dans la fenêtre, vous pouvez choisir la taille du papier voulu (paramètre Paper Size). Décochez la case Landscape. Voilà maintenant une feuille A4 sur laquelle nous allons pouvoir travailler. Elle n’est cependant pas très grande, donc on va zoomer grâce à ces boutons :
De gauche à droite :
- Zoom Fit (ajustement à la taille de la fenêtre)
-
Zoom In
- Zoom Out
- Zoom Window (pour sélectionner une zone à zoomer)
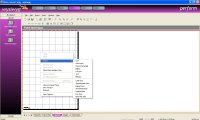 |
Appuyez sur Zoom Fit, puis faites Click droit > Insert. Vous avez alors une liste de ce que vous pouvez insérer. La première partie concerne divers éléments graphiques de base, la seconde est en revanche plus intéressante, nous allons la détailler point par point :
- CAD item : permet d’insérer des vues 2D de la scène
- Spreadsheet item : insertion de divers tableaux de données bruts
- Report item : insertion de tableaux de données
- Worksheet item : permet d’insérer les notes ou le bloc de titre
- Legend item : ajout d’une ou plusieurs légendes
- Key item : permet d’insérer le logo d’un projecteur
- New Plot item : insertion d’une vue 2D préenregistré
Les fiches techniques et plans de feux, 2ème partie
 |
Nous allons commencer par mettre un titre à notre page. Insérez un Round Rectangle, puis faites Click droit > Item properties. Diminuez le contour (Weight) à 2 et donnez-lui un fond gris clair (Fill Colour).
Insérez ensuite une zone de texte (Click droit > Insert > Text), écrivez « Fiche technique » et augmentez la taille de la police à 28 (Click droit > Item Properties > Text > Set Font).
 |
Nous allons maintenant ajouter le très important tableau de titre. Faites un Click droit > Insert > Worksheet item. Dessinez grossièrement un carré, puis sélectionnez Title Block dans la fenêtre de choix qui s’ouvre. Cliquez sur Select. Double cliquez sur le tableau et supprimez le contour (Weight à 0). Faites ensuite un Click droit > Open Contents. Une fenêtre type Excel et contenant le tableau s’ouvre.
 |
Les champs contenant des mots entourés de « % » sont remplis automatiquement, nous allons voir comment. Si nécessaire, remplissez les champs Director, Scenic Design et Zero Date puis fermez la fenêtre. Dans la barre d’outils du haut, cliquez sur Options > Show Options. Dans la fenêtre, vous pouvez déjà remplir le champ Created By, puis cliquez sur l’onglet Show Info. On retrouve les infos du tableau. Vous pouvez remplir les champs Venue (nom du lieu), Show (nom de l’événement), Designer (éclairagiste) et Assistant (assistant lumière). Lorsque vous avez fini, cliquez sur OK.
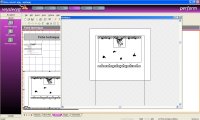 |
On va maintenant ajouter une vue 2D, à savoir la vue Plan. Faites Click droit > Insert > CAD item. Dessinez un grand rectangle dans le bas de la page (veillez à toujours laisser un espace avec le bord de page et avec les autres éléments). Double cliquez dessus, agrandissez la fenêtre qui s’ouvre alors et recadrez la vue (symbolisé par le rectangle blanc) sur la scène. Fermez la fenêtre.
 |
Ouvrez maintenant la fenêtre des options (Click droit > Item Properties), et diminuez le contour à 2. Allez maintenant dans l’onglet CAD Printing. Ajustez l’échelle du plan à 1:75 (sélectionnez d’abord Custom dans le menu déroulant).
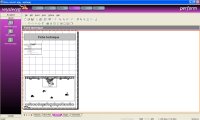 |
Réajustez le cadre et la vue pour utiliser au mieux la place disponible. Veillez à laisser un peu d’espace en haut pour le nom de la vue (que nous allons rajouter)
Suite et fin
Créez une zone de texte de petite taille et écrivez « Vue Plan » en taille 8. Placez-la en haut à gauche de ladite vue. Ce n’est pas forcément très utile pour le plan, mais ca l’est en revanche beaucoup plus dans le cas d’une vue de face, qu’il ne faut pas confondre avec une de dos. Notez que pour des raisons pratiques il est préférable d’enlever tous les éléments de décors ainsi que les personnages de scène. Retournez donc faire un tour en mode CAD pour rectifier cela.
 |
Ajoutons maintenant une seconde vue, celle de face (Click droit Insert CAD item). Faites ensuite un Click droit Content Properties. Dans la fenêtre, cliquez sur l’onglet View Type puis sélectionnez Front. Cliquez sur OK avant de réajuster le cadrage en double cliquant sur la vue.
 |
Dans notre cas on ne peut pas afficher l’ensemble de la scène. Pour corriger ça, on va d’une part agrandir la vue, et d’autre part modifier l’échelle. Commencez par élargir un peu la vue. Soyez raisonnable, il y a encore d’autres éléments insérés. Faites ensuite un Click droit Item Properties. Profitez-en pour réduire le contour à 2, puis allez dans l’onglet CAD Printing. Modifiez l’échelle jusqu’à 1 :130 puis cliquez sur OK.
Ajoutez sans plus tarder un champ texte (Click droit Insert Text) avec le nom de la vue (« Vue de face » en taille 8). Nous allons maintenant ajouter ce qui donne un sens à ces vues : la légende. Dans la colonne de gauche, cliquez sur Wizard puis faites un Click droit New Legend. Entrez un nom (par exemple « Légende 1 ») et cliquez sur OK. Dans la nouvelle fenêtre, donnez le titre de la légende (ne pas confondre avec son nom, dans notre cas écrivez « LEGENDE »), puis décochez la case Notes. Cliquez sur Suivant.
 |
Cette nouvelle étape permet de modifier le contenu de la légende, en utilisant le bouton Edit Symbol. Nous effectuons quelques modifications de nom et de puissance.
 |
Cliquez sur Terminer quand c’est fait. Notre légende est maintenant créée, il ne nous reste plus qu’à l’intégrer à notre fiche technique. Faites un Click droit Insert Legend item. Dessinez un rectangle puis sélectionnez notre légende (appelée « Légende 1 ») dans la fenêtre qui s’ouvre. Cliquez sur Select.
 |
Ajustez le cadre, puis modifiez l’échelle à 1:100 (Click droit Item Properties) ainsi que la taille du contour.
 |
Dans l’espace restant, nous allons intégrer un logo, ici celui d’Audiofanzine. Faites un Click droit Insert Bitmap. Dessinez un rectangle dans l’espace restant, puis fermez la fenêtre de choix de l’image en appuyant sur Cancel. Faites un Click droit Item Properties, supprimez le contour puis dans l’onglet Image, cliquez sur External. Sélectionnez l’image sur votre ordinateur en appuyant sur le bouton […]. Cochez ensuite la case Keep Aspect Ratio puis faites OK.
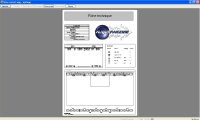 |
Notre page est complète, regardons un aperçu avant impression pour se rendre compte de ce que cela donnera (ne faites pas attention à la qualité du logo).
Vous devrez surement effectuer quelques modifications, comme la position du texte ainsi que la taille de certains cadres.
Voilà, c’est fini. Vous pouvez imprimer votre fiche technique et la donner à votre client ou à vos techniciens. Nous l’avons fait sur une feuille A4 en portrait, beaucoup d’éclairagistes préfèrent les faire en paysage, à vous de voir ce qui vous plait le mieux. Vous pouvez aussi mettre la vue Plan sur une feuille à part, ce qui est plus pratique lorsque vous avez des scènes complexes (ou simplement pour rendre la fiche plus agréable à lire). Wysiwyg est un logiciel complet et complexe, nous n’avons vu ici qu’une petite partie de ses possibilités. C’est pourquoi il faut passer du temps a essayer, a chercher comment faire tel ou tel montage, tel ou tel tableau. Le logiciel est tres versatile, et suivant votre version et votre release, vous aurez accès a plus ou moins de fonctions, mais aussi et surtout a une librairie d’objet et de projecteurs plus ou moins importantes.
Rappelons qu’une formation specifique est disponible auprès de l’importateur français, a savoir ESL, et permettra a ceux qui le peuvent d’en apprendre beaucoup.



