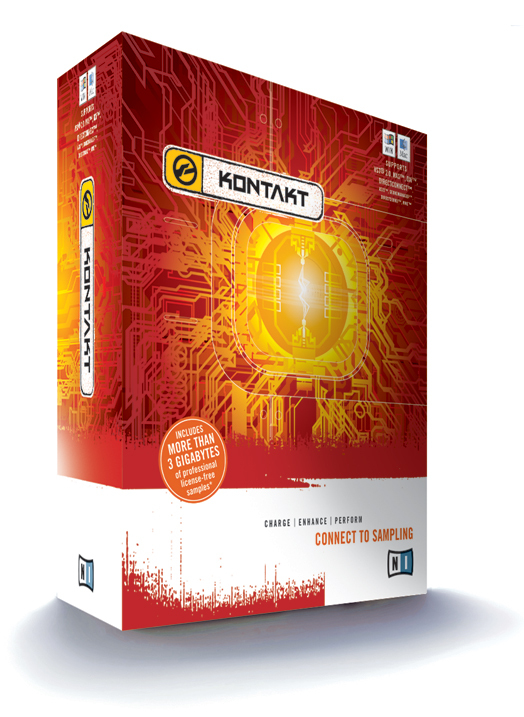Introduction
Passons à des choses plus sérieuses en attaquant une prémisse de mixage. Au programme : la création de multiples "Send" pour la reverb, la simulation un micro d'ambiance pour salir un petit peu le son, et quelques outils pour rendre plus réaliste le clip MIDI que nous avons créé précédemment.NB : Ce tutoriel fait suite à un autre tutoriel : "Batterie virtuelle, racks et mixage sous Tracktion (partie 1)".
Étape 1
Nous allons commencer par créer un "Send" de réverb en utilisant les racks de Tracktion. Vous pouvez utiliser pour cela n'importe quel plug-in de reverb, comme par exemple l'excellent plug-in Ambience en freeware que vous pouvez télécharger ici : http://magnus.smartelectronix.com/Pour attaquer, reprenez le projet tel que nous l'avons laissé à la fin de première partie, et créez un nouveau rack (toujours de la même manière) que nous appellerons Send Reverb. Reliez avec des glissés-déposés les entrées avec les sorties comme sur l'image.
Étape 2
Renommez la 6ème piste en "Audio Send Reverb". N'oubliez pas aussi que vous pouvez ajouter d'autres pistes aux 8 déjà présentes en sélectionnant une piste et en utilisant le bouton insert a new track.Insérez votre nouveau rack juste après les racks Kontakt des pistes dites "Audio" (pas la MIDI Batterie donc) et aussi en entrée de la piste "Audio Send Reverb". Pour cela, comme précédemment, sélectionnez votre rack dans la zone adéquate (en cliquant sur le bouton Rack) et faîtes à chaque fois un glisser-déposer.
Étape 3
Il faut ensuite paramétrer chaque instance des racks.Pour les racks de réverb situés juste après des racks Kontakt : Dry = 0 dB, Wet = -INF dB, les Left/Right Output Level à -INF dB. Les Left/Right Input Level permettront de doser la réverbération que vous voulez obtenir sur chacun de vos éléments, sachant que vous pouvez aussi jouer sur le paramètre Dry avec un niveau d'entrée (input) de 0 dB pour ajouter un taux de reverb supérieur à 50%.
Il est conseillé pour un rendu "classique" de laisser le dry à 0 dB et de faire varier le niveau d'entrée entre -15 et -5 dB par exemple.
Étape 4
Concernant le rack "Send Reverb" de la piste "Audio Send Reverb", appliquez le paramétrage suivant : Dry = -INF dB, Wet = 0 dB, Left/Right Input Level = -INF dB.Vous pourrez ensuite modifier les paramètres Left/Right Output Level pour diminuer le taux de reverb global de la batterie, mais vous pouvez aussi le laisser à 0 dB si vous paramétrez correctement les taux de chaque élément.
Étape 5
Quel est donc l'intérêt de ces obscures manipulations ? A présent, les signaux provenant de chaque élément de la batterie sont mixés ensemble et envoyés sur la piste "Audio Send Reverb".Les signaux en sortie des pistes audio ne sont par contre pas modifiés d'un pouce, chose à laquelle nous avons veillé en mettant le paramètre Wet à -INF dB (sinon attention les oreilles, l'amplitude du signal serait démultipliée !)
Ajoutez le plug-in Ambience par glisser-déposer juste après le rack "Send Reverb" sur la piste "Audio Send Reverb". Sélectionnez un préset et mettez le Dry du VST à -INF dB.
Étape 6
Si vous voulez apprécier le son ainsi obtenu, n'oubliez pas de régler le taux d'envoi (input level) dans chaque instance du rack Send Reverb. En mutant la piste "Audio Send Reverb", vous pouvez apprécier le résultat avec et sans réverb.Voilà une bonne chose de faîte ! A présent nous allons simuler un micro ambiance. Renommez la piste 7 en "Audio Ambiance" et créez un nouveau rack appellé "Rack Ambiance". Reliez les entrées et les sorties de ce rack.
Étape 7
Glissez-déposez des instances du nouveau rack entre le "rack Kontakt" et le "Send Reverb" sur les pistes audio d'éléments de batterie. Et ajoutez-en une en entrée de la piste "Audio Ambiance". Pour les mêmes raisons que pour le "Send Reverb", appliquez les réglages suivants sur les racks :Piste Audio Ambiance : Dry = -INF dB, Wet = 0 dB, Left/Right Input Level = -INF dB, Left/Right Output Level = détermine le taux de présence du micro d'ambiance.
Pistes Audio (batterie) : Dry = 0 dB, Wet = -INF dB, Left/Right Output Level = -INF dB, Left/Right Input Level = variables selon l'effet voulu.
Étape 8
Ajoutez un "Send Reverb" après le "Rack Ambiance" de la piste "Audio Ambiance". Pour le paramétrage : Dry = 0 db, Wet = -INF dB, Left/Right Output Level = -INF dB, Left/Right Input Level = variable.Il est conseillé d'opter pour un Left/Right Output Level compris entre -15 et -5 dB concernant le Rack Ambiance dans la piste audio "Audio Ambiance" car sinon le niveau de sortie risque d'augmenter beaucoup trop, ce qui n'est pas du tout l'effet recherché avec un vrai micro d'ambiance !
Vous pouvez apprécier le résultat avec et sans notre petit bidouillage en mutant la piste "Audio Ambiance"
Étape 9
A présent, un peu de mixage s'impose ! On va utiliser des instances multiples du freeware NyquistEq, un EQ paramétrique à bandes, qui est un outil indispensable pour les mixages et pour la gestion des recouvrements de fréquence dans les mixs étoffés. Vous pouvez le récupérer au même endroit que le plug-in Ambiance.Placez une instance du NyquistEq sur chacune des pistes éléments de batterie, et sur "Audio Ambiance". Elles doivent être placées entre le "Send Reverb" et le "Rack Kontakt", mais libre à vous de les placer avant ou après le "Rack Ambiance" (sauf pour "Audio Ambiance").
Étape 10
Maintenant, quelques suggestions : un filtre de type passe-haut est intéressant sur les charleys/cymbales car leurs harmoniques graves et médiums sont inutiles et souvent source de recouvrements de fréquence. De même, on peut amplifier les basses et les médiums-aigus de la GC, en coupant légèrement les médiums-graves. Pour les toms, on peut se contenter de couper les basses et les aigus.Pour la caisse claire, c'est un peu délicat, l'idéal est de modifier les courbes à l'oreille, quitte à avoir à la fin des formes bizarroïdes mais optimisées... Voir l'image pour un exemple de mixage.
Étape 11
Comme vous pouvez le voir, cette étape est un peu délicate, surtout pour la caisse claire, et en plus le NyquistEq n'est pas un modèle d'ergonomie, on lui préfera des EQ paramétriques malheureusement plus chers. Il faut remonter le niveau de sortie lorsqu'on utilise beaucoup de courbes, en utilisant par exemple le compresseur de Tracktion.D'ailleurs, au sujet des compresseurs, il peut être utile d'en ajouter sur certains éléments du kit, ou sur le micro d'ambiance. Vous pouvez aussi en mettre un en master sur toute la batterie, ainsi qu'un limiteur comme FinalMix ou VintageWarmer...
Étape 12
Allez encore un peu de réglages... On peut s'amuser à créer un rack "Send Distorsion" pour "pourrir" un petit peu le son en le dosant de la même manière que le "Send Reverb".Créez un nouveau rack "Send Distorsion" et une nouvelle piste "Audio Send Distorsion" et effectuez les réglages comme d'habitude. Le plug-in utilisé peut être un overdrive quelconque, comme Amplitube, Izotope Trash, mda Overdrive (freeware), Voxengo TubeAmp (freeware)... vous pouvez même en mettre plusieurs à la suite !
Étape 13
N'oubliez pas de régler les niveaux de sortie de chacune de vos pistes, les taux d'envois etc. pour avoir des résultats optimaux. Et activez les limiteurs/boosters comme FinalMix uniquement en dernier pour ne pas fausser vos oreilles : c'est une grosse erreur de faire un mixage en commençant par les plug-ins en master...Encore quelques petits conseils pour le mixage : importez sur une piste un morceau que vous aimez bien, ça peut vous aider à vous rapprocher du son que vous cherchez. Et n'hésitez pas à utliser un analyseur de spectre comme Inspector en freeware pour l'EQ sur le master...
Étape 14
Dernier petit détail qui peut avoir son importance : le fichier MIDI en lui-même peut être énormément amélioré de multiples façons...Pour commencer, double cliquez sur le clip midi, et sélectionnez tous les coups de charleys. Appuyez sur la touche 'V' pour modifier les vélocités (volume des notes), et faîtes des petites variations...
Étape 15
Autre astuce : remettez vous en édition de notes en cliquant sur le bouton avec une note de musique et sélectionnez toutes vos notes... Puis cliquez sur le bouton Apply Groove et cliquez sur la commande Slightly Random pour humaniser le tout...Vous pouvez utiliser cette commande plusieurs fois pour accentuer le rendu, ou utiliser une des autres commandes disponibles (pas suffisamment nombreuses hélas) ou encore en créer une personnalisée !
Étape 16
Vous pouvez encore ajouter des petites variations de tempo, avec plus ou moins d'intensité.Cliquez sur la barre de tempo, au dessus des graduations de mesures, pour faire apparaître un nouvel onglet. Placez le curseur sur un nouvel emplacement en cliquant sur une piste audio puis cliquez sur le bouton insert tempo change. Modifiez la valeur du tempo (la valeur par défaut étant 120, mettez 125 ou 130 par exemple) et cliquez sur ramped tempo pour que le changement de tempo ne soit pas brutal mais progressif.
Faites la même chose 3 ou 4 fois supplémentaires, en mettant 115 bpm etc.
Conclusion
Vous connaissez maintenant quelques techniques pour améliorer vos batteries virtuelles sous Tracktion ! Il existe encore bien d'autres astuces pour améliorer le rendu, comme de jouer deux kits différents en même temps, de mixer électro et acoustique... Vous êtes libres d'expérimenter !D'ailleurs toutes les indications données ici ne sont que des suggestions, vous pouvez ne pas les suivre à la lettre, un mixage donné de batterie pouvant convenir à la perfection pour un style et pas pour un autre. Sachez que l'expérimentation est hautement plus pédagogique que le meilleur des conseils...
Avez-vous trouvé ce tutoriel utile ?10
Soyez le premier à réagir à ce tutoriel