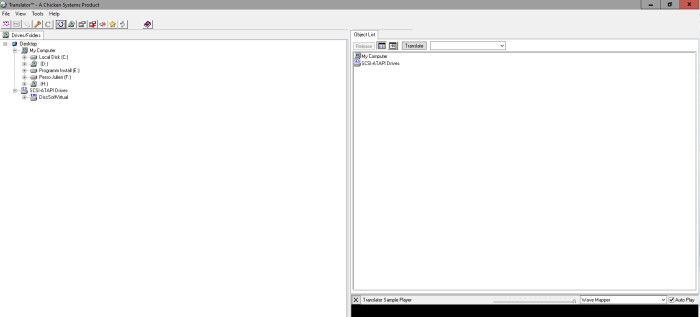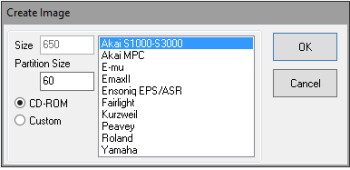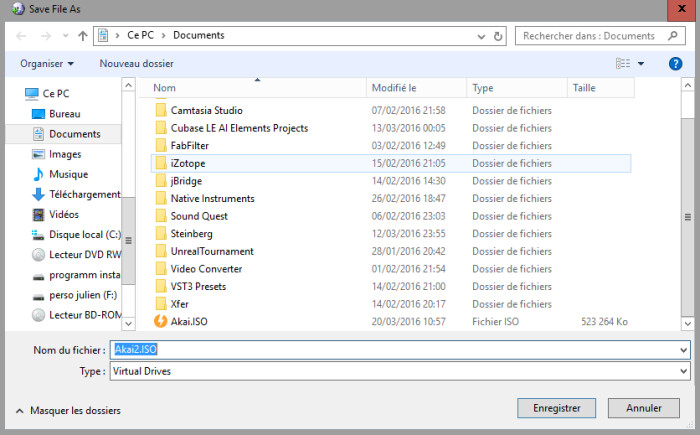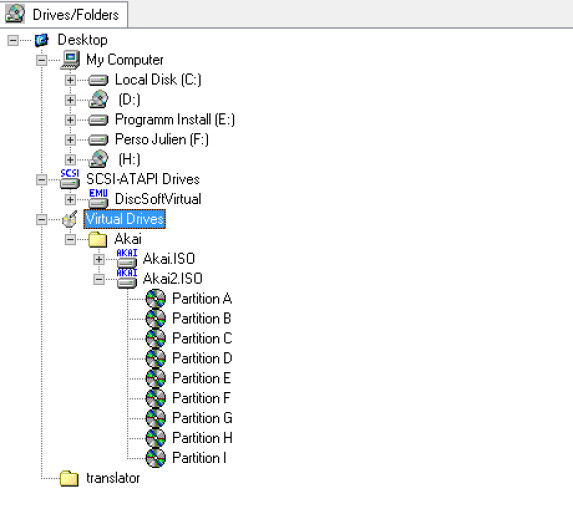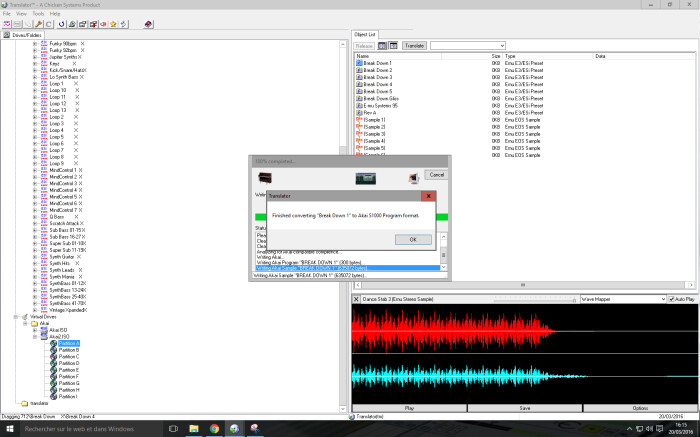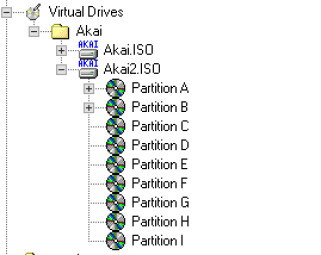Hello les gens, après avoir acqui ce sampler et avoir galéré un petit moment dessus je vous propose une méthode 100% fonctionnel pour graver vos propres CD ! ya des tutos sur le net mais qui a mon gout manquent de précisions et de détail et je n'ai pas non plus trouver de tutos vidéos complet ou autres, bref je vais expliquer en détail comment procéder pour ceux qui auraient pas encore la solution, je remercie en particulier un memebre de la communauté qui m'a beaucoup aidé, sans lui j'aurais encore galéré un long moment, car chez Akai c'est très particulier vu que c'est un format propriétaire vraiment très contraignant qui peut frustrer surtout si on est un peu paumé dans l'informatique !
Le tout réalisé sous Windows 10 64 bits et mon sampler a l'os v2.0
Donc vous allez avoir besoin de deux logiciel, le fameux logiciel de convertion de vieilles banques Chicken translator ( pour ma part je me suis procuré pour pas cher une vieille version, la 2.9 qui suffit amplement, vous pouvez toujours vous procurer la dernière version qui est la 6 mais ça sera plus cher !), ensuite prenez la version gratuite de Deamon Tool pour monter vos images de vos disques que vous disposez ou que vous avez au préalable préparé, et vous aurez aussi besoin de ImgBurn, un logiciel de gravure gratuit également.
Voici les liens des softs:
- ImgBurn
NOTE IMPORTANTE : lors de l'installation de Chiken translator a un moment il va vous demander si vous souhaitez installer le pilote atapi pour le support du protocole SCSI, vous devez l'installer en choisissant l'option "installation pour Windows XP", c'est très important de l'installer pour y voir vos images que vous aurez monté avec Deamon Tool, après c'est pas obligatoire si vous voulez seulement créer des CD Akai avec vos samples perso mais installez le quand même je vous le conseil ça pourra toujours servir !
Donc dans un premier temps lancez Chicken et voila ce que ça donne :
Voila c'est pas si compliqué a gauche vous avez le disque virtuel SCSI qui simule votre image que vous avez monté au préalable avec Deamon Tool de votre disque Akai ou autre marque (pour ma part un disque de banque EMU).
A partir de maintenant il va falloir vraiment respecter chaque procédure dans l'ordre sinon ça ne fonctionnera pas, donc déja dans un premier temps on va créer une image virtuel au format AKAI, pour le faire vous cliquez sur le logo en haut représentant un lecteur CD avec un disque a l'arrière qui s'intitule "CREATE VIRTUAL DRIVE", ensuite vous allez avoir une fenêtre comme celle çi:
A cette étape vous devez choisir "AKAI S1000 - S3000" ensuite vous choississez l'option CUSTOM et ensuite paramétrez comme ceci:
-Size : 512
-Partition Size : 60
Une fois que c'est fait vous faites OK, puis on vous demande ou placer votre image sur votre ordinateur, rangez la dans un dossier de votre choix, puis avant de l'enregister il va falloir la renommer en mettant l'extension en .ISO (TRES IMPORTANT), car de base il vous la met en .img, donc renommez la comme ceci, dans mon exemple ça sera Akai2.ISO:
Ensuite faites simplement "Enregistrer", vous allez retrouver votre image virtuelle comme ceci sur la gauche avec toutes les partitions qui ont été crées:
Maintenant nous allons pouvoir travailler avec notre image, on y es presque ;) donc tout en haut dans l'arboresence de Chicken, choissisez vos sample a insérer ou vos programmes de vos images disque, dans cet exemple je glisse les programmes EMU dans une de mes partition AKAI, Chicken est vraiment excellent pour tout convertir, il suffit de prendre le dossier de votre image de banque AKAI ROLAND ou EMU contenant le programme et de le glisser dans une des partition de l'image AKAI que l'on a créé et vous aurez un message comme quoi le transfert s'est bien terminé comme ceci :
Pour les samples c'est exactement la même chose, vous prenez votre ou vos samples en même temps et vous les glissez dans une des partitons de l'image AKAI, chicken créé automatique le programme pour votre sampler, alors parfois vous pouvez avoir aussi un message d'avertissement comme quoi vous convertissez dans tel ou tel format etc... vous cliquez juste sur "CONTINUE" ca marchera vous inquietez pas.
NOTE IMPORTANTE : vos sons doivent impérativement être en 16 bits 44 100, ou a une fréquence d'échantillonage plus basse mais pas au dela, car des samples en 24 bits ou en 96 000hz ne passeront pas et votre processus navancera pas, du moins pour moi c'est ce quil se produit, et de toute facon cela ne sert strictement a rien car votre sampler lui lis du 16 bits a 44100hz max ! Donc un bon conseil préparez bien et convertissez bien vos samples avant toutes ces opérations afin d'être conforme !
Maintenant que vous avez rentré tous ce que vous souhaitez dans les partition de l'image AKAI vous allez avoir qqchose qui ressemble a ceci:
Pour ma part pour l'exemple j'ai juste rempli les partitions A et B, maintenant fermez Chicken, nous allons pouvoir lancer la gravure avec ImgBurn !
Donc rien de compliqué, vous lancez le logiciel et vous allez choisir "Graver une image sur un disque" puis vous allez selectionner votre image (Akai2.ISO dans mon cas) dans les options un peu plus haut et surtout vous vous mettez en 4x pour la gravure !! ca sera long (5 bonnes minutes) mais je vous conseille de pas dépasser cette vitesse au moins vous serez sur que votre CD sera nikel ! Puis lancez la gravure !
Une fois la gravure terminée passons au sampler AKAI !! la il y a un ordre a respecter, vous l'allumez donc et vous restez sur l'écran d'acceuil qui vous amène directement en mode SINGLE en fait, bref vous touchez rien pour l'instant, insérez votre CD gravé, puis attendez juste quelque seconde que le CD travail un peu (c'est très important c'est un peu comme un amorcage) puis ensuite nous allons allez dans LOAD puis vous appuyer sur F5 (SCSI), ensuite vous affectez le bon ID SCSI de votre lecteur CD, puis vous allez appuyer sur F1 (LOAD), et la magique votre CD affiche vos samples programmes et tout, après a vous de vous ballader dans les partition et les de faire défiler les programmes, pour ça je vous renvoi a votre manuel qui vous expliquera ça très bien, noubliez pas d'être en mode HARD a droite de LOAD FROM DISK aussi, mais normallement en appuyant sur F1 vu que vous avez affecté le numéro SCSI auparavant normallement le Cd se charge automatiquement ya pas de raison, sinon tout est expliqué dans le manuel pour tout concernant la partie LOAD, voila j'espère que ce tuto vous sera très utile :)
Musicalement.
Julien.
PS: je rajoute cette petite note pour préciser que quand vous rajoutez par exemple vos dossier de programme de banque EMU si ce sont des samples MONO aucun souçis, par contre quand il sagit d'un sample STEREO sur l'image AKAI le sample sera converti directement en MONO !! Je ne sais pas pourquoi mais je m'en suis aperçu en faisant des test, il y a peut être une option a régler enfin bon ceci dit c'est pas bien grave, pour les sons STEREO lors de la lecture du sample de votre banque EMU vous faites un click droit sur la forme d'onde en bas dans la fenêtre LECTURE et puis vous cliquez sur OPTION et ensuite SAVE, ensuite vous glissez directement le fichier sauvegardé sur votre partition AKAI et la vous aurez le sample divisé en deux, a savoir coté gauche et droit, car oui chez AKAI un sample stereo est divisé en deux avec chacun sa panoramique respective ! voila :)
-

 lokaz33Posteur·euse AFfiné·ePosté le 27/03/2016 à 17:44:12Dernière mise a jour par rapport a ce tuto, vous pouvez en fait tout a fait graver vos CD roland et EMU d'origine sans passer par Translator, il passeront très bien sur le sampler également !
lokaz33Posteur·euse AFfiné·ePosté le 27/03/2016 à 17:44:12Dernière mise a jour par rapport a ce tuto, vous pouvez en fait tout a fait graver vos CD roland et EMU d'origine sans passer par Translator, il passeront très bien sur le sampler également !