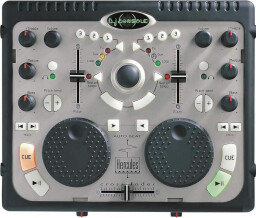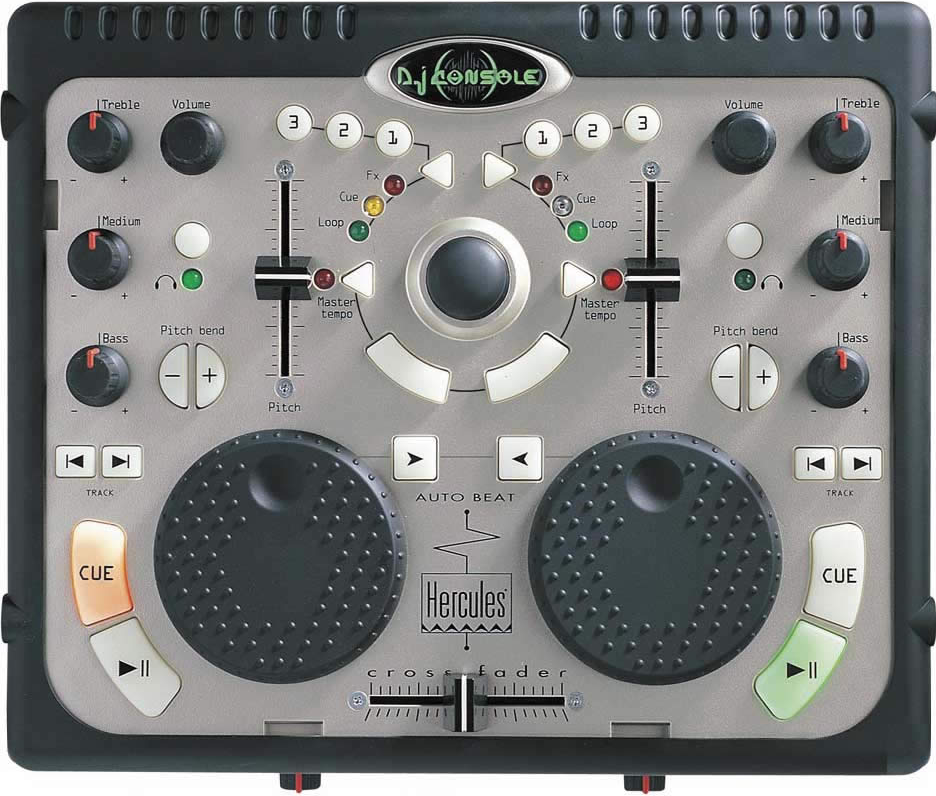Cette FAQ est un copié/collé de http://europe.hercules.com/index_faq.php?p=87#debut
1. Can Hercules DJ Console also function as a sound card?
Yes, Hercules DJ Console is also an external sound card with high-level specifications:
-Sampling up to 16-bit/48KHz in WDM mode.
- 24-bit/96KHz ADC and DAC.
- Optical and coaxial stereo digital inputs and outputs.
- MIDI input and output.
- 5.1-channel output via minijack (3.5mm) and RCA plugs.
- Stereo Line input (2 RCA plugs).
- ¼ inch (6.35mm) stereo jack microphone input.
- ¼ inch (6.35mm) stereo jack headphone output.
2. What are Hercules DJ Console’s audio sampling rates?
Hercules DJ Console has 2 sampling modes:
WDM sampling: hardware sampling up to 16-bit/48KHz; other formats (24-bit/96KHz) are software interpolation.
ASIO 2.0 sampling: 2 input/4 output hardware sampling at 24-bit/48KHz; 2 input/6 output at16-bit/48KHz..
3. What are Hercules DJ Console’s bundled programs used for?
Virtual DJ (DJ Console Edition) is a DJ mixing application with advanced features: https://www.virtualdj.com.
NewDJ SE is an easy-to-use DJ mixing program: http://www.newdj.com.
Storm 2.0 DJ Edition lets users select the audio samples to use in their DJ mixing software: https://www.arturia.com/en/studio.lasso.
OtsDJ Demo is a DJ/radio automation software application: http://otsdj.com/ .
Ots CD Scratch 1200 demo is used for scratching audio CDs in a CD/DVD-ROM
drive: http://cdscratch.com/.
4. What are the main differences between the two DJ mixing programs included with Hercules DJ Console, NewDJ and Virtual DJ? [ top ]
Both pieces of software have similar features. The differences lie mainly in the details:
Features NewDJ (DJ Console Edition) Virtual DJ (DJ Console Edition)
Scratching On both jog wheels On mini-stick
BPM calculation Manual Automatic
Automatic list mixing No Yes
Cue points 1 3
5. Can I mix directly from Audio CDs in the DJ mixing software?
Yes, you can mix Audio CDs directly from your CD/DVD-ROM drive in NewDJ, Virtual DJ and Ots CD Scratch 1200. In NewDJ and Virtual DJ, simply load the CD-Audio track in your playlist on a DJ Console deck, as if it were an audio file, and you can mix it immediately.
6. Can I use Hercules DJ Console with DJ software other than the bundle included in the package?
- BPM: a version fully compatible with DJ Console is to be released by Alcatech at the end of 2003.
http://www.alcatech.com/html/
- MixVibes: MixVibes 5 is fully compatible with DJ Console.
http://www.mixvibes.com
- PCDJ: a version compatible with DJ Console will be released in February 2004.
http://www.pcdj.com
- Traktor: we are currently working to develop compatibility between Traktor and DJ Console.
http://www.nativeinstruments.de/index.php?traktor2_us
- Virtual DJ: a patch available on the Virtual DJ website makes the full version of Virtual DJ 1.0 compatible with DJ Console.
https://www.virtualdj.com
7. What can I do with Hercules DJ Console?
DJing for beginners starts with performing 3 main operations to animate a party:
a) Starting the music: set a start point (cue point).
Since some tracks start too slowly for dancing, the DJ selects the moment when he or she wants playback to begin: this is called a cue point (CUE button).
The DJ sets the cue point by pressing the CUE button at the right spot in the track, when the track is not in playback mode, in both Virtual DJ and NewDJ.
The DJ can then go straight to the cue point when playing the track:
In Virtual DJ, play the track by pressing the Play/Pause button, then press the CUE button to automatically go to the previously-defined cue point.
In NewDJ, press the Play/Pause button and the track automatically starts at the cue point.
Switching from one track to another without disturbing the dancers.
b) Avoid a gap between tracks: use the Crossfader slider.
After loading one track on each deck, when playing both files (press the Play/Pause buttons) you can switch from one track to the next for the audience by sliding the Crossfader slider from one deck to the other. => Once you are comfortable crossfading, you can DJ at a party. However, there are other things you can do to make the experience even better.
Synchronize the rhythms of 2 tracks: use the AUTO BEAT function.
Your audience will find it easier to switch gradually from one rhythm to another when they are dancing, rather than be confronted with an instant rhythm change. Whenever possible, you should synchronize the beat of the track you are playing with that of the track which will follow it.
Calculate the Beats Per Minute (BPM) for each track
In Virtual DJ: select the audio file, right-click on it with your mouse and select Analyze. The software then calculates the average BPM for the track. In NewDJ SE: when listening to music on your headphones, click NewDJ’s BPM Count button on each beat, and NewDJ instantly calculates the track’s BPM.
Synchronize the BPM of track B with the BPM of track A:
Once you have measured the BPM of the tracks on decks A and deck B, when you press the AUTO BEAT button on deck B, you change the BPM of deck B to match the BPM of the track being played on deck A. You can then use the Crossfader slider to switch from track A to track B, and dancers won’t be bothered since the rhythm of the music won’t change. You can then reset the original BPM on deck B by adjusting the Pitch slider.
=> Once you have synchronized the BPM when switching from one track to another, dancers can keep the same rhythm when dancing to the new track.
Fade the gain levels: use the Bass, Medium and Treble controls
When switching from one track to another, your mix will sound smoother if you follow this procedure (there are other ways as well, so this is just a suggestion):
When playing track A, set deck A’s Bass, Medium and Treble controls between the mid and max levels, and set deck B’s Bass, Medium and Treble controls between the min and mid levels.
When fading from deck A to deck B:
Stop the Crossfader at the center for approximately 5 seconds.
During this time, boost deck B’s Bass, Medium and Treble controls to between the mid and max levels.
At the same time, lower deck A’s Bass, Medium and Treble controls to between the min and mid levels.
You can then set the Crossfader completely on Deck
=> By following this procedure, you smooth out the audio transition from deck A to deck B, giving the dancers the feeling that the two tracks are connected.
c) Adding announcements or effects over the music.
Speak to your audience over the music, with a microphone and the Talkover function:
Launch the DJ Console Mixer.
Set the audio mode to Advanced (DJ) mode.
Select the background music attenuation level in the DJ Console Mixer (-6dB should do).
Turn down the Talkover button on the DJ Console’s front panel to the minimum level.
Connect your microphone to the ¼ inch microphone input plug.
Switch on your microphone.
Turn up the Talkover button on the DJ Console’s front panel to the level you require.
Push the Talkover button (the DJ Console Mixer ON AIR indicator turns red).
Speak to your audience over the microphone.
After making your announcement, push the Talkover button again. The On Air indicator turns gray again in the DJ Console Mixer (the Talkover function is off).
Set the Talkover button to the minimum level once again.
Switch off your microphone.
=> In this way, your announcement will be broadcast over the music so that the audience can hear you.
Add an effect over the music. Use the Fx button:
To add an effect over the music you can use the Fx button, and then choose your effect using buttons 1, 2 and 3. The default effects are Flanger, Over-loop and Brake in Virtual DJ, and Flanger, Scratch and Gargle in NewDJ. => In general, a beginner in DJing uses effects only to draw attention to a new piece of music or to signal an announcement, he doesn’t constantly add effects. In addition to live performance, a DJ makes music by creating his or her own customized mixes, which can be more complicated than animating parties. A DJ can:
Create new audio loops and effects, for example with Storm DJ software.
Customize live effects, such as scratches.
8. Can I save the DJ mixes I create with Hercules DJ Console in an audio file?
Yes, you can save your mix by clicking:
- the REC button in Virtual DJ.
- the REC button in NewDJ SE.
- the Speaker button icon in Ots CD Scratch 1200.
9. Will Hercules DJ Console function when connected to a USB hub?
Yes, as long as the USB hub’s power supply is connected, since Hercules DJ Console needs a USB port’s full power in order to function correctly. Hercules DJ Console also works without an external power supply when connected directly to a PC’s integrated USB port.
10. Why are there 3 audio modes for Hercules DJ Console: 5.1 (Standard), DJ (Advanced) and ASIO?
The main difference between Standard (5.1), Advanced (DJ) and ASIO modes is the headphone output management:
In Standard/5.1 mode, the headphones use playback channels 1 and 2, which means that the user hears over the headphones what is being played on the front speakers.
In Advanced/DJ mode, the headphones use playback channels 3 and 4, for the DJ to:
Play audio for the audience in stereo on channels 1 and 2.
Get a headphone pre-listening (on channels 3 and 4) of the audio mix being prepared.
The other additional function Advanced mode in the Talkover function (cf point 13)
ASIO is a driver setting created by Steinberg. With some music software applications, channels 1 and 2 are duplicated in ASIO mode on the headphone output, as is the case in 5.1 mode. Most software that supports ASIO will also have a WDM setting.
Whatever the mode, the audio file formats are the same (WAV, WMA, MP3…).
11. Can I use Hercules DJ Console without a computer?
No, Hercules DJ Console cannot function at all without being connected to a computer.
12. Is Hercules DJ Console Mac-compatible?
No, Hercules DJ Console only functions with Windows PCs (98SE, Millennium, 2000, XP). We are currently studying the prospect of a DJ Console for Mac OS X, but it would not use the same hardware as the PC version.
13. How can I use my microphone with Hercules DJ Console?
If you want to record from your microphone, launch the Hercules DJ Console Mixer and set your microphone as the input source. Every time you record audio, your source will be the microphone.
If you want to speak over music while hosting a DJ party (Talkover function), launch the Hercules DJ Console Mixer and set the Talkover level (music attenuation while you are using the microphone) to the level you desire: -3, -6 or -9dB. Then, every time you want to talk to the audience, push the DJ Console’s Talkover button (near the microphone plug): your microphone is displayed as ON AIR and your voice will be broadcast over the music so that the audience can hear you. When you’re done talking, press the Talkover button once more. This Talkover button feature is a pass-through function, which means that the microphone input will not be recorded in your audio file.
14. How can I use my headphones with Hercules DJ Console?
You can use your headphones in 2 different ways:
- Live monitoring: listen to the music being played for the audience on the front speakers over your headphones. Set the audio mode in the DJ Console Mixer to Standard.
- Music pre-listening: use your headphones to listen to the track you are currently preparing, while playing another track for your audience. Set the audio mode in the DJ Console Mixer to Advanced and press the appropriate headphone button on your DJ Console (the corresponding headphone LED will light up).
We recommend headphones with an impedance of between 24 and 200 Ohms. If you use 600-Ohm headphones, the headphones volume won’t be sufficient for you to hear the track you are pre-listening over the music on the speakers.
15. What is Hercules DJ Console’s latency in ASIO 2 mode?
The latency depends on your PC’s CPU speed, its OS, and the software used. On today’s computers running Windows XP, you can expect latency of between 5 and 6ms.
16. Why are Hercules DJ Console’s ASIO 2 drivers limited to 48KHz with no 44KHz support?
The USB audio clock is close to 48KHz, so files sampled at 48KHz are played directly via USB while files sampled at 44KHz are over-sampled at 48KHz by the CPU to play via USB, which increases the latency for 44KHz files. Considering that the latency via USB for 44.1KHz files is not much better in ASIO 2 than in WDM mode, while ASIO 2 has a latency benefit at 48KHz, we have determined that WDM drivers are sufficient for 44.1KHz files.
17. Can I connect a vinyl turntable to Hercules DJ Console to mix my vinyl records?
With the bundled software, you cannot mix an analog source on the DJ Console in real time. In order to work with music from vinyl records, you must first digitize the music on your PC before you can mix it on your DJ Console. You cannot simply connect a turntable directly to your DJ Console’s Line input to digitize vinyl records on your PC, since the audio output on turntables is too low (phono level instead of line level) to be captured properly. To digitize your records, you must either:
Connect your turntable to your amplifier, connect the amplifier’s headphone output to the DJ Console’s Line input, and then record your vinyl onto your PC.
If you need a more compact solution, you can use a pocket-sized phono preamplifier to connect your turntable to your DJ Console:
Cheap solutions, below €50, can be purchased from manufactures such as Hama.
Higher-end solutions, below €100, as ProJect Phono Box or NAD PP-2.
Once your vinyl music has been digitized on your PC, you can then use the audio files with all your music software.
To mix in real time with an analog vinyl turntable, you will need the Pro version of Virtual DJ (not bundled with the DJ Console) to synchronize DJ Console file playback with the Line input (via a phono preamp): the vinyl turntable will not be recorded on the DJ Console, which will simply analyze its BPM to synchronize DJ Console virtual mixing with the analog turntable.
18. What are the differences between the Virtual DJ version included with Hercules DJ Console and Virtual DJ retail (Pro) version?
The differences are listed on https://www.virtualdj.com/products/comparison.us.html. The retail version of Virtual DJ (sold at €99) includes the following additional features:
Support of sound devices other than Hercules DJ Console.
Virtual scratching on the jog wheels (with the DJ Console version, you can scratch with the mini-stick. You must enable this function in the Virtual DJ SET menu, in the controller setting, and you can then scratch on a deck for which monitoring is enabled (headphones LED on)).
Real-time mixing of an external sound source.
MIDI keyboard support.
PCDJ DAC2 and Numark DMC1 controller support.
Support for free plug-ins downloaded from https://www.virtualdj.com/addons/addons.html.
19. How can I use cue points with the Virtual DJ software?
Cue points are markers you place in an audio file to instantly access a specific point in a track. Hercules DJ Console allows you to set up to 3 cue points.
To set a cue point: when the audio file is not in playback mode, position a cue point at the exact spot you wish to access. Pressing button 1 sets cue point 1, button 2 sets cue point 2, and button 3 sets cue point 3.
The large CUE button next to the Play/Pause button and the jog wheel is for cue point 1 only.
You cannot set a cue point in a file you are currently playing.
To go to a cue point: when the audio file is in playback mode, press button 1, 2, or 3 to access the song positions you have set for cue points 1, 2 and 3, respectively.
20. The Virtual DJ volume and pitch functions are inverted compared to Hercules DJ Console’s buttons. Can I adjust this so that they are the same?
Yes: click on the SET button in Virtual DJ and then change the DJC pitch/vol option to Normal instead of Inverted.
21. How can I automate the playback of playlists in Virtual DJ?
VirtualDJ lets you automate playlists so that the DJ can take a break without stopping the music at a party.
Click the Playlist vertical menu to the right of the file list.
After opening the Playlist, lock it by clicking the padlock icon.
Drag and drop audio files you wish to automate from the file list.
Click the Automix button.
VirtualDJ will then play file after file, synchronize the BPM during transitions, and fade from one file to the next.
22. What are the differences between NewDJ Standard Edition (included with Hercules DJ Console) and NewDJ Pro?
NewDJ Pro will be released in February 2004 and priced at €99. The extra features found in NewDJ Pro are listed at ); return false;" rel="nofollow" target="_blank">http://www.newdj.com/en/products.htm:
More effects (the DJ Console version has 3 effects).
Automatic BPM detection (the DJ Console version features manual BPM calculation).
3 cue points (1 cue point in the DJ Console version).
Save mixes in WMA or MP3 formats (WAV format only in the DJ Console version).
Automatic mixing mode, and more.
23. Why doesn’t Hercules DJ Console have a standard 1U rack format?
Hercules DJ Console is intended for the consumer market, not the professional market, and the majority of consumers do not have a 1U chassis on which to fix a DJ controller. Moreover, Hercules DJ Console is intended for mobile use (which is why it is USB powered), and the fact that DJ Console is only 23.5cm (9¼ inches) wide makes it much more portable than if it were in the 1U format (48cm/19 inches wide).
24. Is Hercules DJ Console a MIDI controller?
DJ Console is not a MIDI controller. It is a MIDI interface:
The MIDI In/Out ports let you import/export MIDI files from/to external MIDI devices.
The DJ Console buttons and sliders cannot send any MIDI instructions.
25. Is Hercules DJ Console a device for professional DJs?
Hercules DJ Console is NOT a professional DJ device. The DJ Console retails for €249 (VAT included) / US $249 and is intended primarily for home use. Hercules DJ Console is designed for entertainment, for both beginners and advanced DJs, for home parties and mobile use, for live DJ mixing and music creation. Combining the audio device and the mixing controls in one compact (23.5x20x6.5cm), lightweight (1.2kg) unit makes Hercules DJ Console a truly portable entertainment powerhouse. Professional DJs usually require larger controllers (such as a 1U rack) with heavier controls, an audio device separate from the controller and, in general, a mixing deck to connect a vinyl turntable.
26. My DJ Console sometimes starts playing audio by itself, very slowly, as if I were turning a jog wheel. Why?
Some early-production Hercules DJ Console units were manufactured with highly-sensitive jog wheels: under certain conditions, this can lead to simulating the continual turning of a jog wheel while it is not in use. This condition has now been corrected and can be rectified by reprogramming affected DJ Consoles, stabilizing the sensitivity of the jog wheels regardless of operating conditions. Users faced with this issue can return their complete DJ Console package (console, cables, CD, manual, etc.) to Hercules in the original packaging, and we will gladly reprogram the unit. If you encounter this problem, please contact our technical support staff (contact details are available in your User Manual), who will establish whether or not your unit is experiencing this form of jog wheel hyper-sensitivity and, if so, explain the procedure for returning your DJ Console. We apologize for any inconvenience this may cause and thank you for choosing Hercules products.
27. Where can I find more information on DJ mixing?
You can find a wealth of information on DJ mixing software forums, such as:
Virtual DJ: https://www.virtualdj.com/forum/forum.html
PCDJ: http://message.pcdj.com/forumdisplay.php?s=Array%5Bsessionhash%5D&forumid=1
Traktor DJ: http://www.nativeinstruments.de/traktor_forums/
BPM: http://www.bpmdigitaldjgear.com/phpBB2/
http://www.axledentaldj.com/forum/
http://backus-online.de/ibf/index.php?s=25f9cda01ffa7420defaf35ebc9402dc&act=idx
MixVibes: http://mixvibes.com/forum/
NewDJ: http://www.newdj.com/foro/viewforum.php?f=20
And on standard DJ forums:
http://www.clubdjzone.com/forums/index.php?s
http://www.djforums.com/forums/
http://www.mister-deejay.com/forum/default.asp
1. Can Hercules DJ Console also function as a sound card?
Yes, Hercules DJ Console is also an external sound card with high-level specifications:
-Sampling up to 16-bit/48KHz in WDM mode.
- 24-bit/96KHz ADC and DAC.
- Optical and coaxial stereo digital inputs and outputs.
- MIDI input and output.
- 5.1-channel output via minijack (3.5mm) and RCA plugs.
- Stereo Line input (2 RCA plugs).
- ¼ inch (6.35mm) stereo jack microphone input.
- ¼ inch (6.35mm) stereo jack headphone output.
2. What are Hercules DJ Console’s audio sampling rates?
Hercules DJ Console has 2 sampling modes:
WDM sampling: hardware sampling up to 16-bit/48KHz; other formats (24-bit/96KHz) are software interpolation.
ASIO 2.0 sampling: 2 input/4 output hardware sampling at 24-bit/48KHz; 2 input/6 output at16-bit/48KHz..
3. What are Hercules DJ Console’s bundled programs used for?
Virtual DJ (DJ Console Edition) is a DJ mixing application with advanced features: https://www.virtualdj.com.
NewDJ SE is an easy-to-use DJ mixing program: http://www.newdj.com.
Storm 2.0 DJ Edition lets users select the audio samples to use in their DJ mixing software: https://www.arturia.com/en/studio.lasso.
OtsDJ Demo is a DJ/radio automation software application: http://otsdj.com/ .
Ots CD Scratch 1200 demo is used for scratching audio CDs in a CD/DVD-ROM
drive: http://cdscratch.com/.
4. What are the main differences between the two DJ mixing programs included with Hercules DJ Console, NewDJ and Virtual DJ? [ top ]
Both pieces of software have similar features. The differences lie mainly in the details:
Features NewDJ (DJ Console Edition) Virtual DJ (DJ Console Edition)
Scratching On both jog wheels On mini-stick
BPM calculation Manual Automatic
Automatic list mixing No Yes
Cue points 1 3
5. Can I mix directly from Audio CDs in the DJ mixing software?
Yes, you can mix Audio CDs directly from your CD/DVD-ROM drive in NewDJ, Virtual DJ and Ots CD Scratch 1200. In NewDJ and Virtual DJ, simply load the CD-Audio track in your playlist on a DJ Console deck, as if it were an audio file, and you can mix it immediately.
6. Can I use Hercules DJ Console with DJ software other than the bundle included in the package?
- BPM: a version fully compatible with DJ Console is to be released by Alcatech at the end of 2003.
http://www.alcatech.com/html/
- MixVibes: MixVibes 5 is fully compatible with DJ Console.
http://www.mixvibes.com
- PCDJ: a version compatible with DJ Console will be released in February 2004.
http://www.pcdj.com
- Traktor: we are currently working to develop compatibility between Traktor and DJ Console.
http://www.nativeinstruments.de/index.php?traktor2_us
- Virtual DJ: a patch available on the Virtual DJ website makes the full version of Virtual DJ 1.0 compatible with DJ Console.
https://www.virtualdj.com
7. What can I do with Hercules DJ Console?
DJing for beginners starts with performing 3 main operations to animate a party:
a) Starting the music: set a start point (cue point).
Since some tracks start too slowly for dancing, the DJ selects the moment when he or she wants playback to begin: this is called a cue point (CUE button).
The DJ sets the cue point by pressing the CUE button at the right spot in the track, when the track is not in playback mode, in both Virtual DJ and NewDJ.
The DJ can then go straight to the cue point when playing the track:
In Virtual DJ, play the track by pressing the Play/Pause button, then press the CUE button to automatically go to the previously-defined cue point.
In NewDJ, press the Play/Pause button and the track automatically starts at the cue point.
Switching from one track to another without disturbing the dancers.
b) Avoid a gap between tracks: use the Crossfader slider.
After loading one track on each deck, when playing both files (press the Play/Pause buttons) you can switch from one track to the next for the audience by sliding the Crossfader slider from one deck to the other. => Once you are comfortable crossfading, you can DJ at a party. However, there are other things you can do to make the experience even better.
Synchronize the rhythms of 2 tracks: use the AUTO BEAT function.
Your audience will find it easier to switch gradually from one rhythm to another when they are dancing, rather than be confronted with an instant rhythm change. Whenever possible, you should synchronize the beat of the track you are playing with that of the track which will follow it.
Calculate the Beats Per Minute (BPM) for each track
In Virtual DJ: select the audio file, right-click on it with your mouse and select Analyze. The software then calculates the average BPM for the track. In NewDJ SE: when listening to music on your headphones, click NewDJ’s BPM Count button on each beat, and NewDJ instantly calculates the track’s BPM.
Synchronize the BPM of track B with the BPM of track A:
Once you have measured the BPM of the tracks on decks A and deck B, when you press the AUTO BEAT button on deck B, you change the BPM of deck B to match the BPM of the track being played on deck A. You can then use the Crossfader slider to switch from track A to track B, and dancers won’t be bothered since the rhythm of the music won’t change. You can then reset the original BPM on deck B by adjusting the Pitch slider.
=> Once you have synchronized the BPM when switching from one track to another, dancers can keep the same rhythm when dancing to the new track.
Fade the gain levels: use the Bass, Medium and Treble controls
When switching from one track to another, your mix will sound smoother if you follow this procedure (there are other ways as well, so this is just a suggestion):
When playing track A, set deck A’s Bass, Medium and Treble controls between the mid and max levels, and set deck B’s Bass, Medium and Treble controls between the min and mid levels.
When fading from deck A to deck B:
Stop the Crossfader at the center for approximately 5 seconds.
During this time, boost deck B’s Bass, Medium and Treble controls to between the mid and max levels.
At the same time, lower deck A’s Bass, Medium and Treble controls to between the min and mid levels.
You can then set the Crossfader completely on Deck
=> By following this procedure, you smooth out the audio transition from deck A to deck B, giving the dancers the feeling that the two tracks are connected.
c) Adding announcements or effects over the music.
Speak to your audience over the music, with a microphone and the Talkover function:
Launch the DJ Console Mixer.
Set the audio mode to Advanced (DJ) mode.
Select the background music attenuation level in the DJ Console Mixer (-6dB should do).
Turn down the Talkover button on the DJ Console’s front panel to the minimum level.
Connect your microphone to the ¼ inch microphone input plug.
Switch on your microphone.
Turn up the Talkover button on the DJ Console’s front panel to the level you require.
Push the Talkover button (the DJ Console Mixer ON AIR indicator turns red).
Speak to your audience over the microphone.
After making your announcement, push the Talkover button again. The On Air indicator turns gray again in the DJ Console Mixer (the Talkover function is off).
Set the Talkover button to the minimum level once again.
Switch off your microphone.
=> In this way, your announcement will be broadcast over the music so that the audience can hear you.
Add an effect over the music. Use the Fx button:
To add an effect over the music you can use the Fx button, and then choose your effect using buttons 1, 2 and 3. The default effects are Flanger, Over-loop and Brake in Virtual DJ, and Flanger, Scratch and Gargle in NewDJ. => In general, a beginner in DJing uses effects only to draw attention to a new piece of music or to signal an announcement, he doesn’t constantly add effects. In addition to live performance, a DJ makes music by creating his or her own customized mixes, which can be more complicated than animating parties. A DJ can:
Create new audio loops and effects, for example with Storm DJ software.
Customize live effects, such as scratches.
8. Can I save the DJ mixes I create with Hercules DJ Console in an audio file?
Yes, you can save your mix by clicking:
- the REC button in Virtual DJ.
- the REC button in NewDJ SE.
- the Speaker button icon in Ots CD Scratch 1200.
9. Will Hercules DJ Console function when connected to a USB hub?
Yes, as long as the USB hub’s power supply is connected, since Hercules DJ Console needs a USB port’s full power in order to function correctly. Hercules DJ Console also works without an external power supply when connected directly to a PC’s integrated USB port.
10. Why are there 3 audio modes for Hercules DJ Console: 5.1 (Standard), DJ (Advanced) and ASIO?
The main difference between Standard (5.1), Advanced (DJ) and ASIO modes is the headphone output management:
In Standard/5.1 mode, the headphones use playback channels 1 and 2, which means that the user hears over the headphones what is being played on the front speakers.
In Advanced/DJ mode, the headphones use playback channels 3 and 4, for the DJ to:
Play audio for the audience in stereo on channels 1 and 2.
Get a headphone pre-listening (on channels 3 and 4) of the audio mix being prepared.
The other additional function Advanced mode in the Talkover function (cf point 13)
ASIO is a driver setting created by Steinberg. With some music software applications, channels 1 and 2 are duplicated in ASIO mode on the headphone output, as is the case in 5.1 mode. Most software that supports ASIO will also have a WDM setting.
Whatever the mode, the audio file formats are the same (WAV, WMA, MP3…).
11. Can I use Hercules DJ Console without a computer?
No, Hercules DJ Console cannot function at all without being connected to a computer.
12. Is Hercules DJ Console Mac-compatible?
No, Hercules DJ Console only functions with Windows PCs (98SE, Millennium, 2000, XP). We are currently studying the prospect of a DJ Console for Mac OS X, but it would not use the same hardware as the PC version.
13. How can I use my microphone with Hercules DJ Console?
If you want to record from your microphone, launch the Hercules DJ Console Mixer and set your microphone as the input source. Every time you record audio, your source will be the microphone.
If you want to speak over music while hosting a DJ party (Talkover function), launch the Hercules DJ Console Mixer and set the Talkover level (music attenuation while you are using the microphone) to the level you desire: -3, -6 or -9dB. Then, every time you want to talk to the audience, push the DJ Console’s Talkover button (near the microphone plug): your microphone is displayed as ON AIR and your voice will be broadcast over the music so that the audience can hear you. When you’re done talking, press the Talkover button once more. This Talkover button feature is a pass-through function, which means that the microphone input will not be recorded in your audio file.
14. How can I use my headphones with Hercules DJ Console?
You can use your headphones in 2 different ways:
- Live monitoring: listen to the music being played for the audience on the front speakers over your headphones. Set the audio mode in the DJ Console Mixer to Standard.
- Music pre-listening: use your headphones to listen to the track you are currently preparing, while playing another track for your audience. Set the audio mode in the DJ Console Mixer to Advanced and press the appropriate headphone button on your DJ Console (the corresponding headphone LED will light up).
We recommend headphones with an impedance of between 24 and 200 Ohms. If you use 600-Ohm headphones, the headphones volume won’t be sufficient for you to hear the track you are pre-listening over the music on the speakers.
15. What is Hercules DJ Console’s latency in ASIO 2 mode?
The latency depends on your PC’s CPU speed, its OS, and the software used. On today’s computers running Windows XP, you can expect latency of between 5 and 6ms.
16. Why are Hercules DJ Console’s ASIO 2 drivers limited to 48KHz with no 44KHz support?
The USB audio clock is close to 48KHz, so files sampled at 48KHz are played directly via USB while files sampled at 44KHz are over-sampled at 48KHz by the CPU to play via USB, which increases the latency for 44KHz files. Considering that the latency via USB for 44.1KHz files is not much better in ASIO 2 than in WDM mode, while ASIO 2 has a latency benefit at 48KHz, we have determined that WDM drivers are sufficient for 44.1KHz files.
17. Can I connect a vinyl turntable to Hercules DJ Console to mix my vinyl records?
With the bundled software, you cannot mix an analog source on the DJ Console in real time. In order to work with music from vinyl records, you must first digitize the music on your PC before you can mix it on your DJ Console. You cannot simply connect a turntable directly to your DJ Console’s Line input to digitize vinyl records on your PC, since the audio output on turntables is too low (phono level instead of line level) to be captured properly. To digitize your records, you must either:
Connect your turntable to your amplifier, connect the amplifier’s headphone output to the DJ Console’s Line input, and then record your vinyl onto your PC.
If you need a more compact solution, you can use a pocket-sized phono preamplifier to connect your turntable to your DJ Console:
Cheap solutions, below €50, can be purchased from manufactures such as Hama.
Higher-end solutions, below €100, as ProJect Phono Box or NAD PP-2.
Once your vinyl music has been digitized on your PC, you can then use the audio files with all your music software.
To mix in real time with an analog vinyl turntable, you will need the Pro version of Virtual DJ (not bundled with the DJ Console) to synchronize DJ Console file playback with the Line input (via a phono preamp): the vinyl turntable will not be recorded on the DJ Console, which will simply analyze its BPM to synchronize DJ Console virtual mixing with the analog turntable.
18. What are the differences between the Virtual DJ version included with Hercules DJ Console and Virtual DJ retail (Pro) version?
The differences are listed on https://www.virtualdj.com/products/comparison.us.html. The retail version of Virtual DJ (sold at €99) includes the following additional features:
Support of sound devices other than Hercules DJ Console.
Virtual scratching on the jog wheels (with the DJ Console version, you can scratch with the mini-stick. You must enable this function in the Virtual DJ SET menu, in the controller setting, and you can then scratch on a deck for which monitoring is enabled (headphones LED on)).
Real-time mixing of an external sound source.
MIDI keyboard support.
PCDJ DAC2 and Numark DMC1 controller support.
Support for free plug-ins downloaded from https://www.virtualdj.com/addons/addons.html.
19. How can I use cue points with the Virtual DJ software?
Cue points are markers you place in an audio file to instantly access a specific point in a track. Hercules DJ Console allows you to set up to 3 cue points.
To set a cue point: when the audio file is not in playback mode, position a cue point at the exact spot you wish to access. Pressing button 1 sets cue point 1, button 2 sets cue point 2, and button 3 sets cue point 3.
The large CUE button next to the Play/Pause button and the jog wheel is for cue point 1 only.
You cannot set a cue point in a file you are currently playing.
To go to a cue point: when the audio file is in playback mode, press button 1, 2, or 3 to access the song positions you have set for cue points 1, 2 and 3, respectively.
20. The Virtual DJ volume and pitch functions are inverted compared to Hercules DJ Console’s buttons. Can I adjust this so that they are the same?
Yes: click on the SET button in Virtual DJ and then change the DJC pitch/vol option to Normal instead of Inverted.
21. How can I automate the playback of playlists in Virtual DJ?
VirtualDJ lets you automate playlists so that the DJ can take a break without stopping the music at a party.
Click the Playlist vertical menu to the right of the file list.
After opening the Playlist, lock it by clicking the padlock icon.
Drag and drop audio files you wish to automate from the file list.
Click the Automix button.
VirtualDJ will then play file after file, synchronize the BPM during transitions, and fade from one file to the next.
22. What are the differences between NewDJ Standard Edition (included with Hercules DJ Console) and NewDJ Pro?
NewDJ Pro will be released in February 2004 and priced at €99. The extra features found in NewDJ Pro are listed at ); return false;" rel="nofollow" target="_blank">http://www.newdj.com/en/products.htm:
More effects (the DJ Console version has 3 effects).
Automatic BPM detection (the DJ Console version features manual BPM calculation).
3 cue points (1 cue point in the DJ Console version).
Save mixes in WMA or MP3 formats (WAV format only in the DJ Console version).
Automatic mixing mode, and more.
23. Why doesn’t Hercules DJ Console have a standard 1U rack format?
Hercules DJ Console is intended for the consumer market, not the professional market, and the majority of consumers do not have a 1U chassis on which to fix a DJ controller. Moreover, Hercules DJ Console is intended for mobile use (which is why it is USB powered), and the fact that DJ Console is only 23.5cm (9¼ inches) wide makes it much more portable than if it were in the 1U format (48cm/19 inches wide).
24. Is Hercules DJ Console a MIDI controller?
DJ Console is not a MIDI controller. It is a MIDI interface:
The MIDI In/Out ports let you import/export MIDI files from/to external MIDI devices.
The DJ Console buttons and sliders cannot send any MIDI instructions.
25. Is Hercules DJ Console a device for professional DJs?
Hercules DJ Console is NOT a professional DJ device. The DJ Console retails for €249 (VAT included) / US $249 and is intended primarily for home use. Hercules DJ Console is designed for entertainment, for both beginners and advanced DJs, for home parties and mobile use, for live DJ mixing and music creation. Combining the audio device and the mixing controls in one compact (23.5x20x6.5cm), lightweight (1.2kg) unit makes Hercules DJ Console a truly portable entertainment powerhouse. Professional DJs usually require larger controllers (such as a 1U rack) with heavier controls, an audio device separate from the controller and, in general, a mixing deck to connect a vinyl turntable.
26. My DJ Console sometimes starts playing audio by itself, very slowly, as if I were turning a jog wheel. Why?
Some early-production Hercules DJ Console units were manufactured with highly-sensitive jog wheels: under certain conditions, this can lead to simulating the continual turning of a jog wheel while it is not in use. This condition has now been corrected and can be rectified by reprogramming affected DJ Consoles, stabilizing the sensitivity of the jog wheels regardless of operating conditions. Users faced with this issue can return their complete DJ Console package (console, cables, CD, manual, etc.) to Hercules in the original packaging, and we will gladly reprogram the unit. If you encounter this problem, please contact our technical support staff (contact details are available in your User Manual), who will establish whether or not your unit is experiencing this form of jog wheel hyper-sensitivity and, if so, explain the procedure for returning your DJ Console. We apologize for any inconvenience this may cause and thank you for choosing Hercules products.
27. Where can I find more information on DJ mixing?
You can find a wealth of information on DJ mixing software forums, such as:
Virtual DJ: https://www.virtualdj.com/forum/forum.html
PCDJ: http://message.pcdj.com/forumdisplay.php?s=Array%5Bsessionhash%5D&forumid=1
Traktor DJ: http://www.nativeinstruments.de/traktor_forums/
BPM: http://www.bpmdigitaldjgear.com/phpBB2/
http://www.axledentaldj.com/forum/
http://backus-online.de/ibf/index.php?s=25f9cda01ffa7420defaf35ebc9402dc&act=idx
MixVibes: http://mixvibes.com/forum/
NewDJ: http://www.newdj.com/foro/viewforum.php?f=20
And on standard DJ forums:
http://www.clubdjzone.com/forums/index.php?s
http://www.djforums.com/forums/
http://www.mister-deejay.com/forum/default.asp
Avez-vous trouvé cette astuce utile ?00
Soyez le premier à réagir à cette astuce