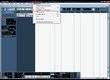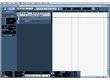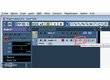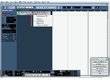Introduction
Pour ceux qui sont habitués à Cubase 4 ou Cubase SX, il est assez facile d'utiliser des instruments et plug-in VST (gratuits ou non), en appuyant notamment sur la touche F11.Mais sous Cubase LE 4 (fournis avec beaucoup d'appareils quand même), les choses sont un peu différentes, mais pas plus dures !
Voyons ensemble comment utiliser un plug-in VST sous Cubase LE 4 !
Étape 1
Savoir quels VST sont installés et utilisables sous Cubase LE 4Lancez Cubase LE 4.
Pour savoir quels Plug-in et instruments VST sont installés sur votre PC et reconnus par Cubase LE 4, cliquez sur l'onglet "Périphériques" et "Informations sur les Plug-In".
Un peu l'équivalent du F11 des autres versions, quoi ^^.
Soyez sûr que les VST qui vous intéressent soient cochés (ceux que vous avez installés par exemple)
Étape 2
Créer un nouveau projetMaintenant, créez un nouveau projet (Fichier -> Nouveau Projet -> Vide). Choisissez le dossier dans lequel seront enregistrés les fichiers de votre projet.
Vous voilà avec un nouveau projet tout vide ! Ajoutons une piste Instrument et une piste audio s'il vous plait !
- Pour cela, cliquez sur Projet -> Ajouter une piste -> Instrument.
- Pour la piste Audio : Projet -> Ajouter une piste -> Audio (c'est dur hein ?)
Étape 3
Les différents VSTComme c'est un tutoriel tout public, voire super débutant, je vais clarifier une chose concernant les VST. En gros, il existe deux types de VST.
- Les Instruments VST (comme eZDrummer ou Pianoteq) qui s'applique directement sur une piste MIDI (avec eZDrummer, on peut transformer une piste MIDI de batterie créée sous Guitar Pro en une vraie piste audio, avec de vrais samples de batterie, tandis que Pianoteq fait de même avec une piste MIDI de piano).
- Et enfin, les VST dit FX qui s'utilisent comme effet sur une piste audio. C'est le cas par exemple d'Amplitube.
Étape 4
Voilà ! Donc si vous avez une piste MIDI de Piano, vous pouvez utiliser un instrument VST pour rendre le son plus réel, ou si vous vous êtes enregistré à la guitare avec un son clair, vous pouvez modifier le son avec un VST FX comme Amplitube.Bien sûr, il existe des tonnes de VST, certains gratuits et d'autres non. Mais alors... comment faire, me demanderez-vous, avec Cubase LE 4 ? Pas dur du tout !
Les VST FX
Nous allons appliquer un effet sur la piste audio. Vous pouvez prendre un son à vous pour voir le résultat. Sur la piste audio, cliquez sur le "e" (éditer Configuration de Canal)
Étape 5
Là, vous avez un beau tableau, avec à gauche une colonne "Effet d'Insert". Vous avez la possibilité de mettre 8 FX ! Classe non ?Cliquez sur la première case, et vos VST FX seront affichés. Il ne vous manque plus qu'à choisir celui que vous voulez !
Le tour est joué !
Étape 6
Les instruments VSTVoilà, et enfin comment utiliser les instruments VST. Très simple ! Nous avons déjà créé une piste Instrument VST. Vous pouvez à tout moment changer d'instrument en cliquant sur son nom (voir image)
Il ne vous reste plus qu'à importer un fichier MIDI et le mettre sur la piste (Fichier - Importer - Fichier MIDI). Et hop, la piste MIDI est transformée en de vrais jolis sons !
Et voilà, le tutoriel débutant pour utiliser les VST sous Cubase LE 4 est terminé. Bonne chance pour la suite ^^
Conclusion
Utiliser les VST n'est pas si compliqué finalement, il ne faut pas se décourager d'utiliser Cubase, il peut être très facile si on prend la peine de prendre le temps, et de chercher les bons tutoriaux.Cubase LE 4 est une version très simplifiée du vrai Cubase (SX ou autre), et donc assez complet pour les novices voire plus !
Bonne chance pour vos compositions !
Avez-vous trouvé ce tutoriel utile ?72
Soyez le premier à réagir à ce tutoriel