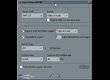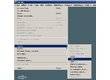Introduction
Vous avez réalisé un montage vidéo sur Liquid, Avid ou Final Cut et vous voulez maintenant exporter votre montage son dans un logiciel de mixage. Tout en conservant dans l'autre interface, les mêmes pistes et clips audio avec leur nom , la même disposition physique et temporelle. C'est possible grace à l'exportation OMFI !OMFI : Open Media Framework Interchange (OMFI) crée par AVID. ce format de fichier est disponible pour tous les constructeurs qui se sont acquités d'une licence payante auprès d'Avid. Il permet d'échanger des médias entre logiciels et platforme hétérogène (PC/Mac).
Étape 1
Votre montage vidéo achevé, vous avez créé un fichier OMFI (Ici en exemple "Liquid Edition 5.5").Lors de la création OMFI, les médias sont consolidés : seule la partie utilisée sur la Timeline sera donc exportée.
Étape 2
Or, durant le mixage, on a souvent besoin d'un peu plus que la partie utile. C'est pour cela que vous pouvez rajouter des images de battement qui se matérialiseront, dans Nuendo, sous forme de poignées à tirer.Vous trouverez de nombreuses options dans les paramètres liés à l'exportation OMFI (format audio, échantillonage, noms des pistes et des clips, fondu, etc.).
Étape 3
Après avoir ouvert Nuendo, cliquez sur Fichier > Importer > OMF.Un explorateur apparaît et vous permet d'aller récupérer votre fichier OMFI précédemment créé dans Liquid Edition.
Étape 4
Après l'avoir ouvert, il faut sélectionner l'endroit où vous allez créer votre répertoire de travail. C'est en effet à l'intérieur de ce dernier que le programme rangera les fichiers Wav ou Aiff et les fichiers Peak*.*Les fichiers Peak contiennent les points de l'enveloppe sonore. Cela permet de ne pas recalculer l'image à chaque fois que l'on ouvre le projet.
Étape 5
Une barre de progression vous indique l'état d'avancement de l'importation de votre fichier OMFI.Une petite fenêtre apparaît ensuite pour vous demander si vous désirez importer les markers qui définissent le début et la fin de la vidéo. Répondez par l'affirmative à cette question en cliquant sur Import.
Une fois le projet importé, n'oubliez pas de l'enregistrer via Fichier > Enregistrez sous.
Étape 6
Vous retrouvez, avec un bonheur non dissimulé, les mêmes pistes et clips audio avec leur nom, la même disposition physique et temporelle.Mais laissons parler la capture d'écran à titre de comparaison : en haut la timeline de Nuendo et en bas celle de Liquid Edition.
Étape 7
Vous allez maintenant importer la vidéo compressée dans Nuendo.Pour ce faire, mettez d'abord la règle de lecture au début de votre projet. Puis cliquez sur Fichier > Importer > Fichier vidéo. Un explorateur s'ouvre et vous permet d'aller chercher votre vidéo compressée.
Lorsque vous avez validé votre choix, cette dernière apparaît bien sur sa propre piste (ici vidéo 01).
Nuendo 2 n'importe pas la ou les vidéos inclues dans le fichier OMFI. C'est pout cette raison qu'il est indispensable de créer une vidéo légère que vous importerez par la suite.
Étape 8
Normalement, votre vidéo devrait être synchrone avec le son puisque vous avez pris la peine de placer la règle de lecture au début du projet. Vous disposez en outre des markers importés avec le fichier OMFI et qui délimitent le début et la fin de la vidéo.Mais pour plus de précaution, vous pouviez également prévoir en amont, dans votre logiciel de montage, un « clap» qui prend ici la forme d'un signal de 1000 Hertz à -18 dB f/s (piste St Kro_A1) et qui coïncide avec une image blanche en début et en fin de film.
Étape 9
Pour appeler la fenêtre de visionnage de votre vidéo, pressez la touche 'F8' ou cliquez sur Périphériques > Vidéo.Cliquez ensuite sur Périphériques > Configuration des périphériques pour régler les paramètres de votre affichage vidéo (méthode de lecture, taille de la fenêtre etc.).
Étape 10
En observant votre projet, vous remarquez que toutes les voies sont monos. Or, à l'origine, vous n'aviez peut être pas que des sons monos mais également des sons stéréos. Lors de l'importation, Nuendo splitte en fait les sons stéréo de sorte que chaque canal (L et R) se retrouve sur sa propre voie mono.Les voies qui portent le même nom et qui se suivent (A1 et A2) doivent être liées car ce sont des clips audio stéréo.
Tandis que celles où seule la mention A1 figure sont monos. Par défaut, ces dernières sont correctement réglèes : 50% du son sur le canal Left et 50% sur le canal droit.
Étape 11
Pour avoir une écoute cohérente de vos pistes stéréo, il faut donc soit modifier le routage de sortie soit jouer du Pan-Pot.Routage de sortie : Dans le menu Périphériques choisissez Console de voies ou (F3).
Sur la voie A1, cliquez 1 fois avec la souris sur la partie « routage de sortie » (par défaut « Stéréo Out ») et sélectionner l'option Gauche sur le menu qui vient d'apparaître. Allez maintenant sur la voie A2 et faites la même chose mais en sélectionnant l'option Droite.
Étape 12
Vous devez ensuite lier les faders des deux pistes concernées en utilisant le clic droit de la souris et la commande Lier les pistes ou encore en utilisant le raccourci 'Control + G'.Étape 13
Deuxième solution !Le Pan-pot : La configuration précédente (routage de sortie) nous prive de nos pans. Or ces derniers peuvent se révéler utiles en cours de mixage. Nous allons donc recréer notre image stéréo en réglant nos Pan pots (curseurs bleus).
Le routage de sortie doit être sur « Stéréo Out » . Par défaut, nos Pan-Pots sont sur C (centre). Il suffit maintenant de mettre nos curseurs comme le montre la capture d'écran suivante (fichier joint).
Il vous faudra là aussi lier vos faders pour qu'ils marchent ensemblent comme des amis de toujours !!!
Conclusion
Créée par Avid, OMFI est une norme en source libre (le kit de développement se télécharge gratuitement sur le Web).Chaque développeur peut de ce fait intégrer OMFI à son logiciel tout en personnalisant ses fonctionnalités (paramétrage de transitions, réglages de niveaux, infos de correction colorimétrique, etc. ). Ne vous étonnez donc pas si, d'un soft à l'autre, les options et préférences liées à l'import/export OMFI varient.
Pour plus d'infos là dessus, je vous invite enfin à venir voir ma FAQ sur le sujet, disponible à cette adresse.
Avez-vous trouvé ce tutoriel utile ?00
Soyez le premier à réagir à ce tutoriel